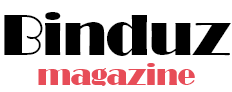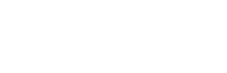How to Use a Keyboard and Mouse with a Steam Deck
Over the past few years, there have been a few major upgrades in the overall gaming industry. Compared to the consoles made 20 years ago, the new generation of gaming devices are beasts. Companies have even started to make handhelds for Steam games for those who love to play PC games. There have been many different handheld gaming consoles like Ayn Odin or the GPD Win 3 that can run steam games, but none can match with the king of handhelds which is Steam Deck.
You can take it anywhere and play tons of gaming devices on the go. However, the majority of its user base is going to be PC gamers, most of them don’t like to play games with the control, and since it’s a handheld, there is going to be a controller. I myself am a PC gamer, so I can understand the feeling of suddenly shifting from a keyboard and mouse to a controller, but playing on it becomes very easy after a while. However, this doesn’t mean that you need to stick with a controller only. You can use a keyboard and mouse if you own a Steam Deck Handheld Gaming Console 256GB variant, a 64GB variant, or a 515GB variant.
Therefore, today I’m going to show you how you can use them with Valve handheld gaming consoles, and for that, here are the topics that you need to go through.
- Why would you need to use a keyboard and a mouse
- How to use a keyboard and mouse with a Steam Deck
- Which method should you go for
With that said, let’s start by going over the reasons for using such peripheral devices when gaming.
Why Would You Need to Use a Keyboard and a Mouse
Those who’ve been playing games on a console from the start don’t quite understand why a person would use these input devices with a handheld. Normally, these devices are used for inputting some sort of information on the PC or interacting with something in the system. However, gamers like me understand that playing games with a keyboard and mouse are much more fun than with a controller.
For the past few years, I’ve been gaming a lot on my PC, and my favorite games to play are God of War 2018, GTA 5, and Elden Ring. I love playing these games a lot, and using a keyboard and a mouse gives me much better control over the game than any other controller. I want to clear up something. I’m not bashing any console gamers on anything. Recently, I’ve come to understand that using a controller with a PC also helps you play games easily. However, the fact remains that jumping from a keyboard and mouse to a controller is quite difficult for most people, and it took me some time to get accustomed to it.
That’s one of the major reasons why anyone would even consider using a keyboard and mouse with Steam Deck. Even though I’ve gotten used to a controller, I can’t get over the fact that using these two input devices is much more comfortable. Another reason why anyone wants to use these input devices with this handheld gaming console is that you can basically use it like a PC.
Even without any additional device, you can pretty much use it like a PC but using a keyboard to type in more efficiently and a mouse to navigate around is much better.
How to Use a Keyboard and Mouse with a Steam Deck
You might not know this, but there are two ways to use a keyboard and mouse with a steam deck. Depending on the type of devices you have, you can either go with a wired approach or a wireless approach. Both of the options are good, and with how good these input devices are being made, you can get yourself a gaming peripheral device.
I’ll be going over both of the methods to use these devices, so no matter which choice you go with, you’ll know the method for using both of them. One thing that you should know is that both of the methods are extremely simple, so you won’t have to worry about any complicated steps.
1. Wired
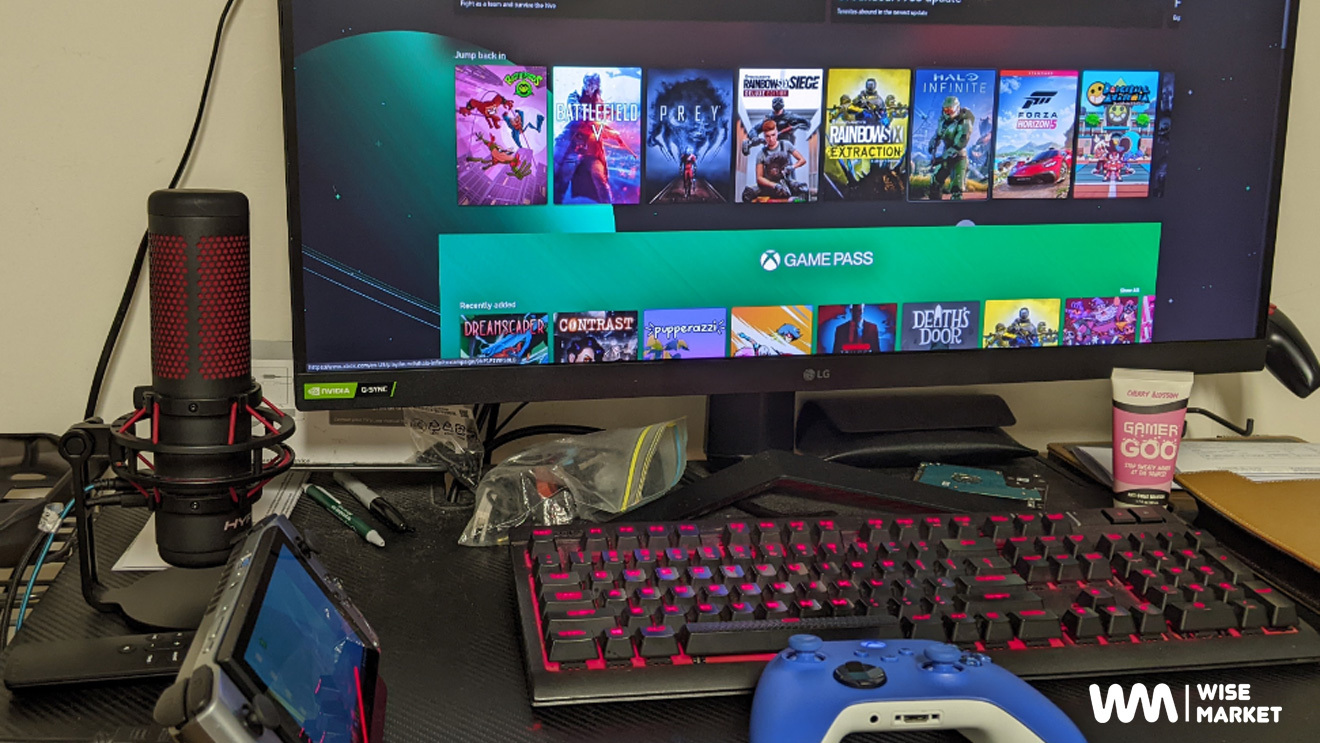
Now, the wired connection is one of the most reliable ways to connect other devices with your Steam Deck, but for that, you’ll need a dock. I recommend that you get an official dock made by Valve.
Be it the 64GB variant or the 256GB variant of the console, both of them will sit perfectly in the dock because they have the same size. The dock comes with 3 USB ports for a keyboard, a mouse, and one additional device, which can be anything from a headset to an additional controller. You also have the option to connect the console with a monitor screen because it has both HDMI and display ports (but the console will prioritize the HDMI over the display port). You also have the option for an ethernet connection, but I’m getting off track.
For a keyboard and mouse to be used with Steam Deck, you’ll first need to:
- Place the console on the dock (I used a Steam Deck Handheld Gaming Console 64GB for this purpose).
- Connect the USB-C cable from the dock to the console’s charging port.
- Now, connect both the keyboard and mouse to the dock, and you’re good to go.
It only takes a few steps because it works using the plug-and-play model. Just make sure that the dock you’re using has a steady power supply because the charging port on the console is already taken, and when the battery runs low on it, you will need to charge it. You might notice that the console is running out of battery a bit faster than normal because the peripheral devices used with it don’t have a power source of their own, so they have to rely on the console. However, you can use a wireless input device that connects to a USB port and transmits signals to the console. It will consume less power than a wired keyboard or mouse.
2. Wireless

Speaking of wireless connection, you don’t even need a device with a USB connector to connect to the console. All you need is a wireless device that supports Bluetooth connection to connect it with this handheld for Steam games.
To connect both of your wireless Bluetooth devices to the console, you’ll need to follow the following steps.
- Make sure that the device being used with the console is fully charged and ready to pair.
- Click the “Steam” button on the console.
- Tap on the “Settings” option that appears in the menu on the left-hand side of the screen.
- Go to “Bluetooth” and make sure that it’s on the console.
- Pair with both of the devices one by one, and you’re good to go.
Once you’ve gone through all of these steps, jump to the desktop view and test both of the devices. If there is no issue with the devices, they should work perfectly. The only downside of using a wireless device is that the connection can sometimes get a bit choppy, or the batteries may run out. However, the upside to this is that you won’t have a limited reach like wired input devices, and there will be no wire mess around the console.
Which Method Should You Go For
Now, the big question to ask is which method to go for with Steam Deck. Even though the decision to choose the method solely depends on the person’s preference and budget, I have my own thoughts about it. I recommend that you go for the wired approach because even though you might have limited reach or a wire mess but you’ll get a stable connection throughout. Plus, you won’t have to constantly worry about the batteries of the devices running out on you in the middle of a game session.
If you want to buy this amazing console made by Valve in either a 64GB variant or a 256GB variant, then there is no better place than Wise Market Pakistan. We provide some of the best devices available in the market at a reasonably low price tag. In addition to handheld gaming consoles, we have tons of other devices ranging from new and used mobile phones to lifestyle products. You might be wondering, “why used mobile phones?” Because e-waste is a major issue in Pakistan, one way of removing it from the environment is by owning a used or refurbished mobile phone.
So, get to it and order a Steam Deck handheld gaming console from Wise Market.